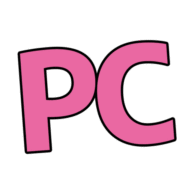Googleドキュメントの表について
今日は前置きなし!
表題の通り、Googleドキュメントの表についてアレコレです。早速始めていきましょう~!
◆まず、セル内のテキストの配置についてです。
横方向は、下図のようにメニューからすぐに変更できますが…縦方向は???

◆「表示形式」→「表」→「表のプロパティ」

◆「セルを垂直方向に配置」→「中央(垂直)」→「OK」

◆これで縦方向も中央になりました。

◆次に、不揃いな行高さを均等にしたいと思います。
「表示形式」→「表」→「行の高さを均等にする」で変更できますが、この時重要なのは、どこを選択しているか?ということ。
下図のように、表のどこかのセルにカーソルがある場合、表全体の行高さが均等になります。


◆イヤイヤ、見出しの行まで他と均等にしたくない!ということであれば、見出しを除いた全ての行を選択します。(下図では全ての列を選択していますが、どこか1列だけでもOKです)

◆選択した行だけが均等になりました。

◆次に、列幅です。
行高さ同様、「表示形式」→「表」→「列の幅を均等にする」で均等にできました。


◆ところで、用紙の中央に表を配置するのはどうでしたっけ?
これは、表内のテキストの配置と同じく「表のプロパティ」から変更しますが、表内のどこかで右クリックをしても「表のプロパティ」は出すことができます。

◆「表の配置」→「中央(水平)」→「OK」で用紙の中央に配置できました。

◆「表のプロパティ」の中に、「セルのパディング」というメニューがあります。パディングとは『セル内の余白』のことです。
デフォルトでは「0.176cm」です。下の表の黄色の部分です。


◆わかりやすいように「1cm」に変更してみました!
下の表の黄色の部分です。
個人的に、枠線ギリギリまで文字が入っているのが好きではないので、痒い所に手が届く機能だな~と思います。

◆最後はどう使うのか?ちょっと謎の、各セルの右上にある▼ボタン(枠線を選択)。

普通にセルを選択して枠線を変更しようとすると、上下左右全部の線が変わってしまいますから、一部のみ変更するときに使うのですね~
試しに、項目行の下線のみ太線に、項目行以外の表内の枠線を破線に、変更してみました!

おわり~(^^)/