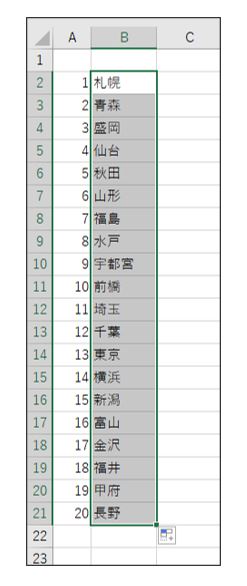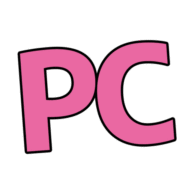EXCEL 連続データとユーザー設定リストの編集
EXCELの連続データはマウスのドラッグを使い、規則性のある連続データを自動入力できる機能です。
資料やデータ作成の作業効率を高めるためにマスターしておきましょう。
起点となるセルに数値「1」を入力し、そのセルを選択し連続データを入力したい方向に「フィルハンドル」をドラッグします。
「1」がコピーされるだけで、連続データにはなりません。
ここでオートフィルオプションのボタンをクリックし、「連続データ」を選択すると「2」「3」「4…」と連続データに変わります。


なお、「5」「10」「15…」や「1」「3」「5…」など一定の間隔で規則性を持たせるときは、2つのセルを選択してドラッグします。

「5」「10」「15」「20…」と5ずつ増加した連続データを入力できます。

「月日」や「曜日」、「営業1課」「営業2課」といったものや「子」「丑」「寅」と続く干支もオートフィルの機能を使い自動入力できます。




※文字列の並びが変わっても大丈夫です。



その他、オリジナルの規則性を設定することも可能です。
ユーザー設定で連続データを追加してみましょう。
※リストに含める項目は、ダイアログボックスで1つ1つ追加してもよいのですが、下記のようにあらかじめExcelのシートに準備しておくとインポート機能を使い簡単に取り込めます。
インポート後は削除してもかまいません。
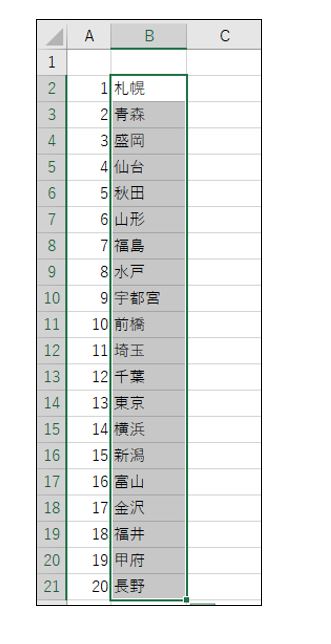
1.インポートするデータが入力されているセルを範囲選択し、「ファイル」から「オプション」をクリックします。
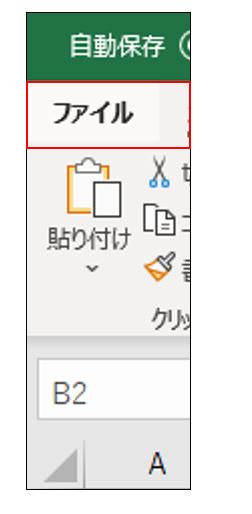

2.「Excelのオプション」ダイアログボックスが表示されます。
「詳細設定」の全般のグループにある「ユーザー設定リストの編集」をクリックします。

3.「ユーザー設定リスト」ダイアログボックスが表示されます。
「リストの取り込み元範囲」に範囲選択しているセル範囲「$B$2:$B$21」が表示されていることを確認しインポートをクリックします。
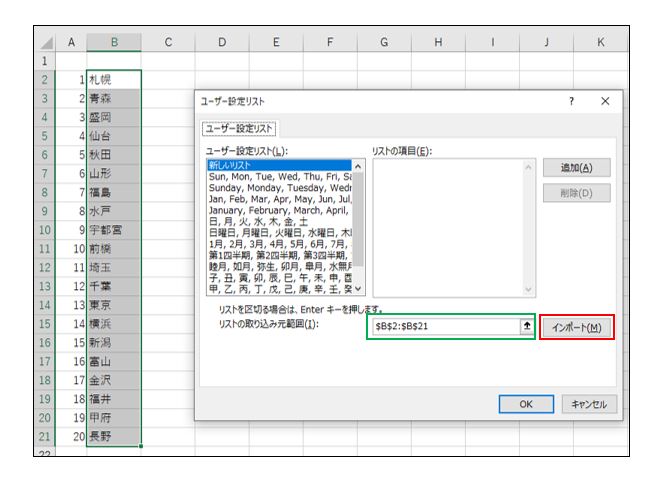
4.データがインポートされ、リストが作成されます。リストの内容は「リストの項目」に表示されます。
「OK」をクリックします。

5.「Excelのオプション」ダイアログボックスが再度表示されます。
「OK」をクリックします。

では、ユーザー設定リストの順番で連続データの入力ができるか確認してみましょう。
1.起点となるセルに「札幌」と入力し、フィルハンドルをドラッグします。

2.ユーザー設定リストの順番で、連続データが入力されました。